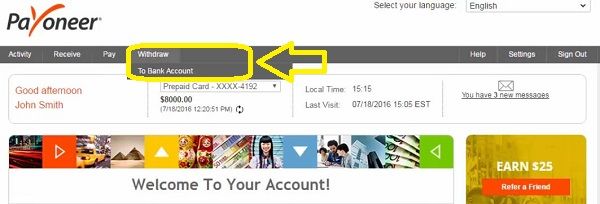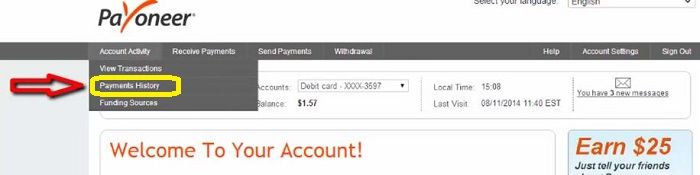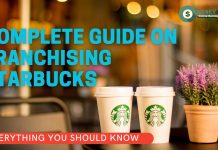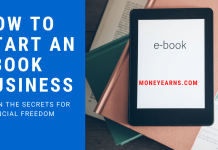What is Payoneer account?
Payoneer account is a debit card provided by company name Payoneer and can be used globally in all the places Where account is accepted.You can use this card for online shopping or withdraw the payment from your local ATM that contains the Master-Card symbol.The basic purpose of Payoneer-card is to accept the payments from the freelancing site like Freelancer, Fiverr, Odesk, Elance, Guru, Peopleperhour, Up work, Topal etc.
How to Apply for Payoneer Master_card Account:
To get payoneer_card in your hand follow these simple steps.
- Go to the Payoneer website >> https://www.payoneer.com
- Use your real information like Name, Date of Birth, Home Address, etc.
Important ! Because they will ask you to verify this information through a scanned document like your Passport, ID card, Driving License, Utility Bill, etc. you need to use the real address because they will send you Payoneer master_card at the address you provide them during registration.So if you use the wrong address or fake address, you will not be able to get payoneer_card so be careful with the information you provide during the registration.
Here is the information you will be asked during the registration.
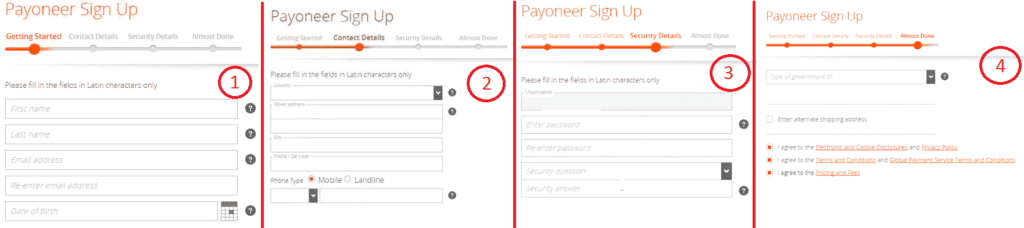
How to activate the Payoneer Prepaid master_card:
It takes you around 10-15 days to reach your Free master_card at you given address after you create the Payoneer Account.Once you receive the payoneer_card at your, address, the next step is to activate the card it’s pretty easy login to your account in Payoneer website, and Once you complete the activation process, you are ready to accept the payment from Online Freelancing sites.
To activate the card follow the following steps: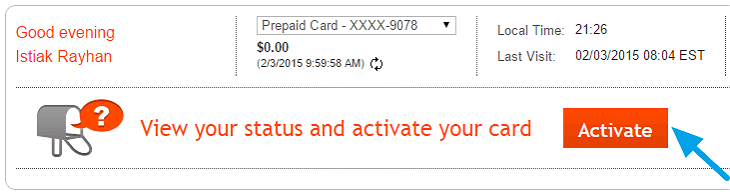
- Login to your Payoneer.com account.
- In Top Menu go to Settings >>Card activate.
- Click on ” Activate Card ” option you will see its open a new page.
- In the new page it will ask you to put the ” 16 Digit Card Number ” and “4 Digits PIN ” you can get your 16 digit card number from the card which is sent by Payoneer, and in PIN option you can put any 4 Digits of your choice.
- After filling the above options now click accept terms and condition and then click Activate.
- Congratulations your card is now Activated.
How to withdraw Money from payoneer_card using local ATM?
You can withdraw your money from Payoneer prepaid_card using your local Bank ATM which accept master_card. You can check out the list of Different Banks in your country/Area Who accept Payoneer prepaid master_card. Check this List of ATM Near to you who accept Payoneer master_card.
What are the fees Associated with Payoneer master_card?
payoneer_card doesn’t cost you much here is the list of payoneer_card fees.
| Account Fee | Free |
| Account Maintenance Fee | 25$ per year |
| ATM Withdraw Fee | 1$ + (A surcharge imposed by the owner of the ATM you are using ) |
| Card Load | Free |
| Monthly Fee | No |
How to Transfer payment from payoneer_card to your bank account?
Payoneer now allows its users to withdraw the payment to Bank account in their local currency.Bank transfer option is available for more than 210 countries.
Withdraw funds, from your Payoneer account directly to your bank account in just a few easy and simple steps.
- First, log into your Payoneer account.
- Go to Withdraw option and then To Bank Account. If this is the first time that you’ve accessed this option and have not yet added your bank account details, Click Add New and follow the on-screen instructions.
- If you’ve already added your bank account in Payoneer, you can go ahead and enter the details of your withdrawal. Select the currency balance or card you want to withdraw from You will see your available balance displayed beneath this field.
- Next step is to choose the bank account you want to withdraw your funds to You’ll notice that in addition to your available balance, there is a minimum and maximum withdrawal limit for your account.
- Enter the amount which you want to withdraw and add a description, for example: “July payments.”
- After reviewing the details, you’ve entered and make sure it’s correct, click Next.
- At the top of the security confirmation page, you will see a summary of your withdrawal. After entering your confirmation details there, mark the check box to confirm your information and click Finish option.
- You will see an on-screen confirmation of your recent withdrawal, and you will also receive an email from Payoneer with the withdrawal details in case you ever need for reference.
That’s it! Your money will arrive in your local bank account within three(3) to five(5) business days.
How to Make a Payment with Payoneer master_card?
Do you need to pay a freelancer, contractor or supplier? With Payoneer, you can make a payment to anyone for FREE and safely.
To make payment using payoneer_card follow the following steps:
- start by log into your Payoneer master_card account.
- Go to ‘Pay’ option in the menu and then go to ‘Make a Payment’ option.
- Begin by entering the email address of the person you want to sent payment. Select the balance or card that you want to pay from the drop down option. Your available balance will be displayed below this field. Now, enter the amount you want to sent. Finally, type a short description of what you are paying for this text you type here will display in the email sent to your recipient. When you were done, click ‘Next.’
- Review the details of your payment and make sure everything is correct. If you need to change anything, click the arrow at the top left of the page and edit the relevant field.
- After you’re sure that all is correct, click ‘Confirm.’ Your payment will be made immediately, and your recipient will receive it within two hours.
- Payoneer well send you an email confirmation once the funds have deposited to the recipient account.
- Now, what happens if your recipient is not yet a Payoneer customer and do not have the account with Payoneer? If any of your recipients are not yet Payoneer, account holder.Payoneer will send them an invite to sign up, and they’ll then be able to receive this and future payments with ease.
Also, all those joining Payoneer will be eligible for a $25 bonus once they’ve received a hundred dollars in payments. As before, review the payment details and then click ‘Confirm.’ You’ll then see this
Confirmation page and your recipient will receive this email invitation to sign up to Payoneer and receive your payment. Once your recipient has signed up to Payoneer, you’ll receive this email notification with a link to complete the payment. That’s it! With Payoneer’s ‘Make a Payment’ service, you’re always only a few clicks away from making payments to anyone, anywhere, anytime.
How to view your Payoneer prepaid_card transaction and payment history?
You’re paying your online account allows you to view information such as transaction history payment history personal details had more in this section we will go over the process how to view your account transaction and payment history.
see the payment and transaction history of your card using these easy to follow step:
- To get started find the account information menu and select payments history any recent payments will appear on this list.
- if you’d like to search for their back, you can do so by selecting your desired from and to dates and clicking on the Go button.
- The payment history table will include information regarding your previous payments including the payment reference number the date the loader description the amount and the status of the payment.
- You can also view your accounts complete transaction history by finding me account information menu and selecting view transactions.
- Once again you can customize the results by selecting your desired from and to dates the transaction history table will include information regarding your pain your cards recent activity including the date transaction description the amount of the transaction and whether it was credit or debit.
- You can also click on each transaction give you additional details such as foreign currency amount applicable fee and the transactions authorization number.
As always once you’ve completed your online session be sure to securely exit the page by clicking on the Sign Out button.